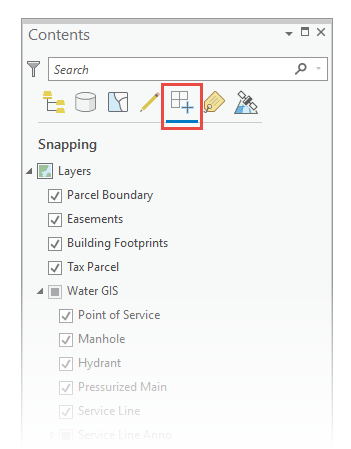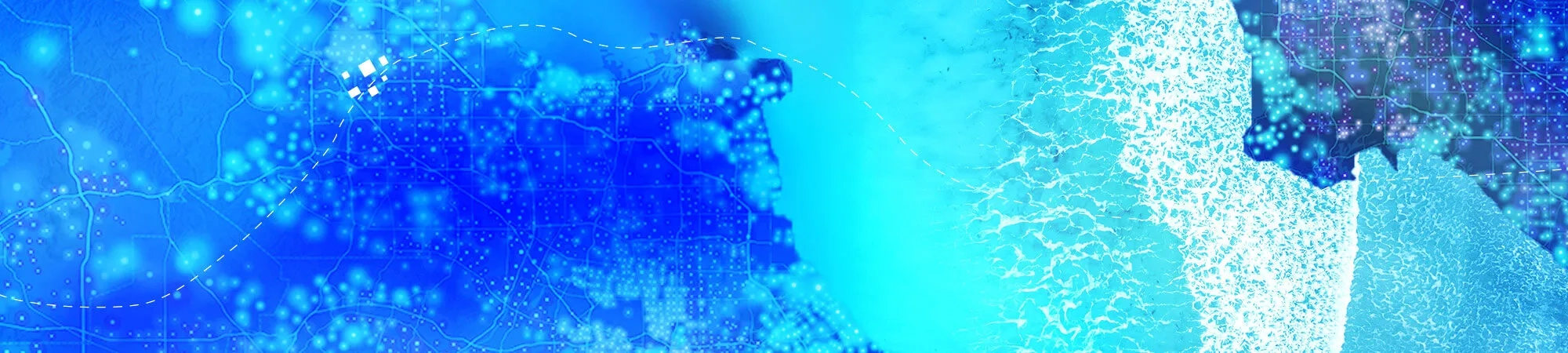Basic editing tools and commands
Editing tools in ArcGIS Pro appear on the ribbon, on editing toolbars, and in panes – commands on the context menu appear for specific tools and enable them to perform a variety of related edits.
Take a quick tour of the editing user interfaces by browsing the table of contents.
- Edit tab
On the Edit tab, named groups contain related tools and commands that are essential to starting and completing common editing workflows. Some groups contain a dialogue box launcher button in the lower right corner that opens a dialogue box or task pane related to the group.
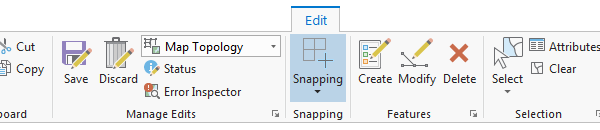
Tip: You can right-click a button on the ribbon and add it to the Quick Access Toolbar. - Clipboard
In the Clipboard group, Cut, Copy, Paste, and Paste Special copy features to the clipboard and paste them to the same layer or a different layer.
To learn more, see Copy and paste using the clipboard.
- Manage Edits
In the Manage Edits group, you can toggle topological editing on or off, view editing permissions for layers in your workspace, and change project and application settings for editing.
There are no buttons to start or stop an edit session. An edit session automatically starts when you modify existing data or create new data. Saving or discarding your edits automatically stops the edit session.
To learn more, see Automatic edit sessions.
Editing status
Status reports editing permissions and source information for layers in your workspace.
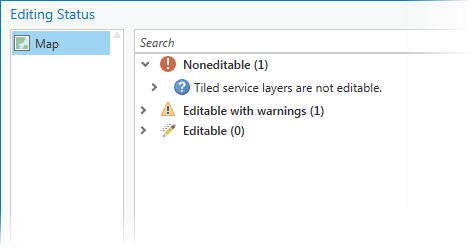
Map topology
Map Topology enables and disables topological editing for visible layers in the current map.
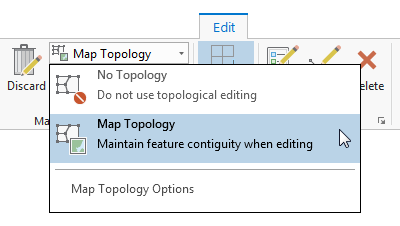
Editing Options
The Editing Options dialogue box launcher provides access to project and application settings for editing.
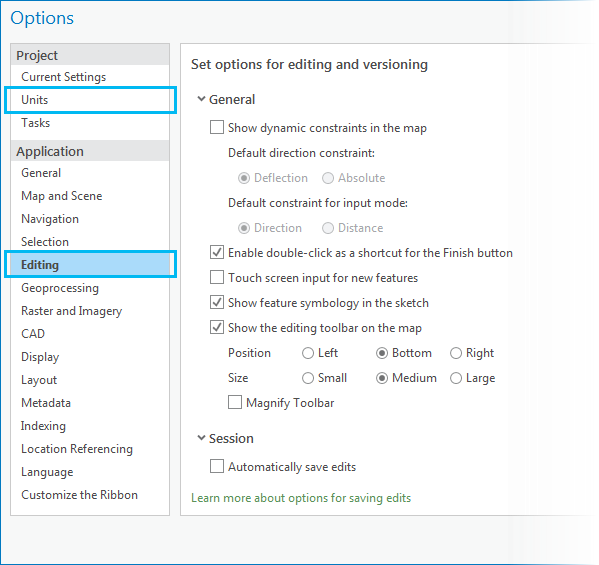
- Snapping
In the Snapping group, you can set your snapping preferences. These controls are also available in a pop-up menu on the status bar at the bottom of the current map.
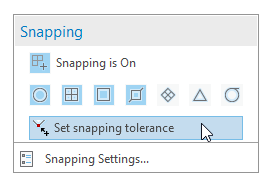
- Features
In the Features group, you can delete selected features in the current map or scene, and open editing task panes for creating or modifying features and managing feature templates.
Create Features
Create Features opens the task pane containing feature templates and related construction tools for layers in the current map.
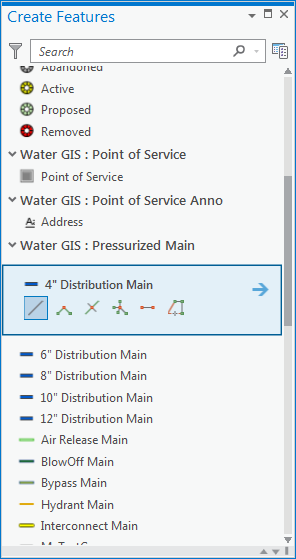
Modify Features
The Modify Features pane contains the full collection of editing tools that modify features. On the My Tools tab, you can create a customized collection of tools for quick access. Your customised collection also appears on the Edit tab in the Tools group.
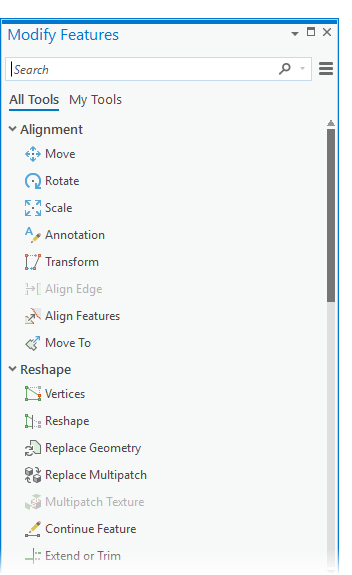
Manage Templates
The Manage Templates pane lists all feature templates for the current project in a tree view. You can select a map or a layer and create, modify, or delete associated templates that appear in the template section of the pane. This pane is available on the Edit tab, in the Manage Edits group.
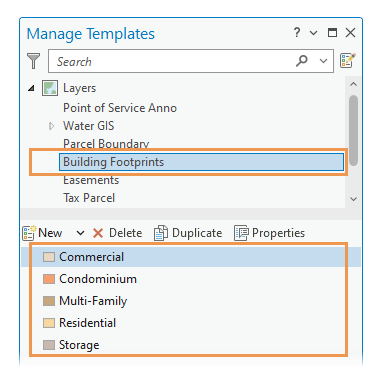
- Selection
In the Selection group, you can set the active selection method, run a selection tool, clear a selection, and open the Attributes pane. The selection tools in the Modify Feature pane also use the active selection method you set in this group.
Attributes
Attributes opens the task pane where you edit feature attributes and related records, modify annotation properties, and manage file attachments.
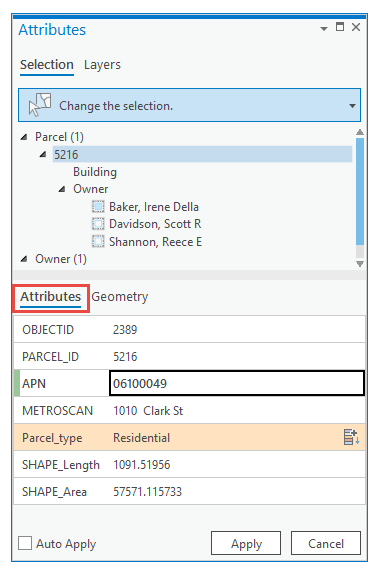
Attachments
The Attachments tab and toolbar appear in the pane when you select a feature with file attachments enabled.
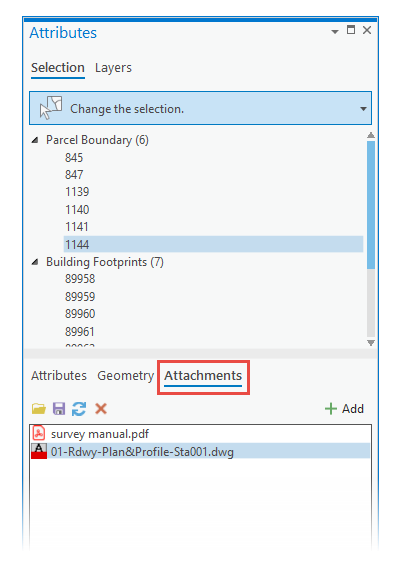
Annotation
The Annotation tab and toolbar appear in the pane when you select an annotation feature.
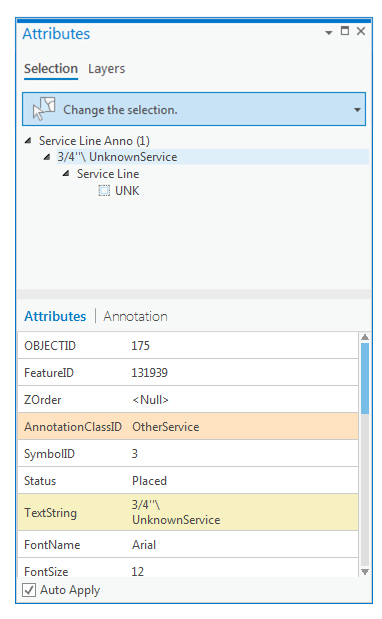
- Tools
The Tools group hosts the tools gallery. The tools gallery is a collection of tools that you can customize for quick access. You can add any tool that is listed in the Modify Features pane.

Editor Settings
The Editor Settings dialogue box launcher allows you to configure settings for specific editing tools including the editing grid, follow feature annotation tools, and attribute field mappings.
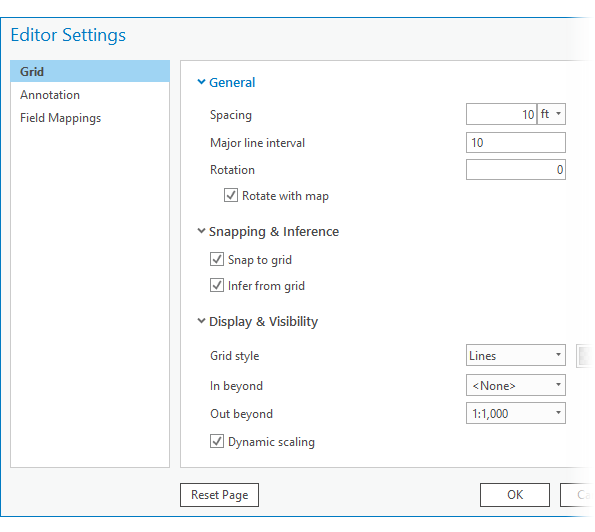
- Elevation
The Elevation group contains tools for specifying z-values when you create z-enabled or multipatch features, and provides access to elevation surface settings for the current map or scene.
To learn more, see Specify an elevation for 3D features.
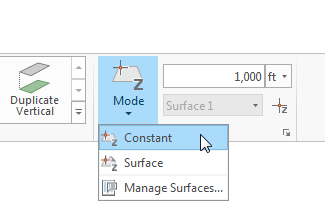
- Corrections
The Corrections group contains settings to manage how and when direction and distance values for new geometry are interpreted as ground measurements and converted to grid values. These settings are also available on the status bar located at the bottom of an active map.
To learn more, see Introduction to ground to grid correction.
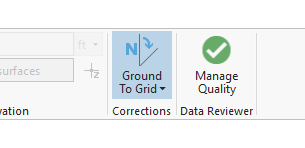
- Editing toolbars and context menus
Editing toolbars and context menus appear when you run a particular tool, and they contain additional tools and commands for completing the workflow. To cancel or close a context menu, click anywhere in a map or a scene away from selectable features, or press the Esc key.
General editing context menu
A context menu containing general editing tools appears when you select a feature and right-click the current map or scene. If you do not select a feature, tools that require a selection are disabled. Multipatch and 3D tools appear on the menu when a map or scene contains z-enabled features.
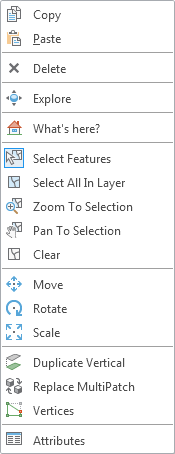
Reposition toolbar
The reposition toolbar appears when you run a tool that moves, scales, or rotates features. If you right-click the map while the toolbar is active, the toolbar changes to a mini toolbar and appears above a context menu containing general editing tools.
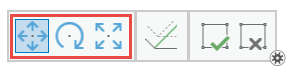
Construction toolbar
The construction toolbar appears when you create polyline or polygon features using a feature template, or modify a feature with tools that create linear geometry such as Reshape. These tools create straight and curved line segments.

Construction context menu
If you right-click the map while the toolbar is active, the toolbar changes to a mini toolbar and appears above a context menu containing commands for creating and constraining new geometry.
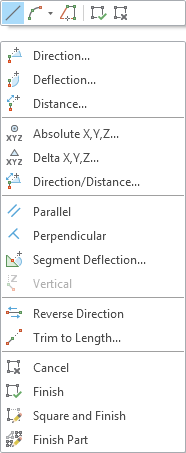
Note: When you create point features, only Absolute XYZ is available.Vertices toolbar
The vertices toolbar appears when you edit a polyline or a polygon feature using Vertices. The tools can perform the same operation multiple times, such as clicking and deleting several vertices along a segment.
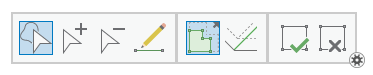
Vertices context menu
If you right-click a vertex while the toolbar is active, the toolbar closes and a context menu appears on the map containing commands for editing vertices. When you close or exit the menu, the vertices toolbar appears.
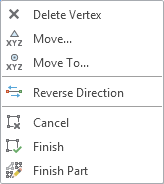
Segments context menu
If you right-click a segment while the toolbar is active, the toolbar closes and a context menu appears on the map containing commands for editing segments. When you close or exit the menu, the vertices toolbar appears.
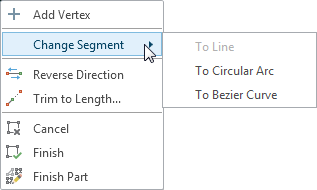
- Contents pane
In the Contents pane, you can write-protect a layer and toggle snapping on and off by layer.
To learn more, see Specify which layers can be edited.
List By Editing
The check boxes on the List By Editing tab enable editing for a layer. These settings apply to the current map and do not change permissions granted at the data source.
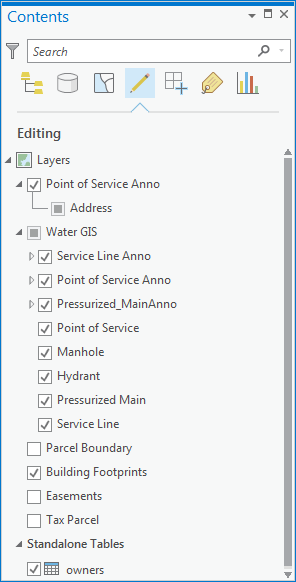
List By Snapping
The check boxes on the List By Snapping tab enable snapping for a layer.